Webguideblog.com- Installing WordPress on your Windows PC can be a very useful exercise as once installed, you can use this environment to create and test websites. A local WordPress install allows you to keep your work private and means you don’t have to worry about alterations affecting your live site. It also means you don’t even have to go online to work on your projects. So, how do you install WordPress locally?
In this article, we will walk you through step-by-step how to install WordPress locally on your Windows PC. To do so, you will first create a local web server on your computer using MAMP, then download and install WordPress. Here’s a breakdown of the steps involved…
- Download and install MAMP on your Windows PC.
- Run MAMP on your computer.
- Create a new database for your WordPress test site.
- Download WordPress to your PC.
- Move WordPress into MAMP’s htdocs folder.
- Install WordPress locally on your Windows PC.
By following the instructions, you will be able to quickly set up a local development environment on your computer, where you can host WordPress and tinker on your websites all day long!
Why Install WordPress Locally on Windows PC?

There are a number of reasons why people install WordPress locally on their computers. Let’s take a look…
- Privacy – By working on your new website design in a local hosting environment, you are assured of privacy. This can be perfect for web designers or developers who are working on websites for clients and don’t want the site viewed until it is time for the big reveal.
- Testing – If your website has some ongoing compatibility issues, or you aren’t 100% happy with the design, you can make a copy of your site and host it locally. Then, you can test any plugin or theme issues that may be causing problems, as well as take your time to redesign your website until it meets your exact specifications.
- Work off-line – By creating a hosting environment on your computer, you can work on your test website any time anywhere — you don’t even need to be online. This makes it a great option for those who love playing around with WordPress and building their own themes or plugins.
So let’s now find out how to install WordPress locally on Windows PC…
Step 1: Download and Install MAMP on your PC

The first step in the process of installing WordPress locally is to create a local hosting environment on your Windows PC. To do this, we recommend using MAMP.
MAMP (Mac, Apache, MySQL, PHP) is a free and premium local server environment that can be installed on the macOS and Windows operating systems. The free version of MAMP provides all the tools you will need to run WordPress on your PC for testing and development purposes.
MAMP PRO comes with extra features, allowing you to create a separate hosting environment for each web project and import existing WordPress sites from live servers. Once your design work is completed, you can also publish projects directly from MAMP PRO to your live server.
To install MAMP, navigate to the Download page on MAMP’s website and select the Free Download > Download MAMP and MAMP PRO 4.1 (Windows) option.

Now, simply follow the pop-up instructions to install MAMP on your computer.

This process will take a little time, so be patient!
Step 2: Run MAMP on your PC
Once installed, you need to run MAMP on your PC. Click on the MAMP icon which will now be present on your desktop and select Start Servers. 
After Apache Server and MySQL Server have been activated, click the Open WebStart Page option. The local homepage of your new MAMP install will now open within your browser, telling you that MAMP has been successfully installed on your computer.

If you scroll down the page, you will find the details of your MySQL connection, including your username and password. You will need this information later on when you connect your local database to WordPress, so take note.

Step 3: Create a New Database for Your WordPress Test Site
The next step is to create a new database in which WordPress will store all the back-end data related to your site, such as posts, pages, options, settings, and menus. You need to create the database in the phpMyAdmin application which is included in your MAMP install. To open the program, select the Tools > phpMyAdmin option in the top menu bar of your MAMP homepage.

In the phpMyAdmin application, click the Databases menu and find the Create database section on top of the page. Choose a name for your new database, set the collation to utf8_general_ci, and click the Create button.

Your new database has now been created.
Step 4: Download WordPress to your PC
You next need to download WordPress onto your computer. Go to the Download page of WordPress.org and click the Get WordPress > Download WordPress button.

Once WordPress has downloaded to your Windows PC, you need to unzip the folder and extract the files.
Step 5: Move WordPress into MAMP htdocs
Now, you need to move WordPress into the htdocs folder of your MAMP install. Copy the unzipped WordPress folder and navigate to MAMP > htdocs; you should find it in your root folder (it’s usually the C drive). Paste the WordPress folder into the htdocs folder.

The name of this WordPress folder will be included in the URL of your local WordPress install (i.e. localhost/wordpress). You can rename the folder (and consequently the URL) to anything that works for you. For instance, I renamed this folder to TestSite.
Step 6: Install WordPress Locally on your Windows PC
The last step is to install WordPress on your local server. Type the URL of your local WordPress site into your browser’s address bar. I used the localhost/testsite URL, as you can see on the image below. If you haven’t renamed your WordPress folder, type in localhost/wordpress.
Now, follow the instructions appearing on the screen. First, select the language of your choice.

You will then need to fill in some information about the new database you have created. You will need to define…
- Database Name – This is the name you chose when setting up the new database for your test site in phpMyAdmin. For instance, I used WordPress Website as database name in our example.
- Database Username and Password – Both the username and password are root. This info can be found on the MAMP installation page in the MySQL section (as discussed earlier).
- Database Host – This is localhost. Again, this info can be found on the MAMP installation page.
- Table Prefix – Leave this as the default wp_.

Now, you are ready to install WordPress on your local server. To do so, click the Run the installation button.

You will need to provide some details about your test site. These settings can be changed later on if needed, so don’t worry too much about your site title, username, and other details at this stage. Then click on Install WordPress.

You can now log into your WordPress test site using the localhost/testsite/wp-admin URL (replace testsite with the name of your WordPress folder).
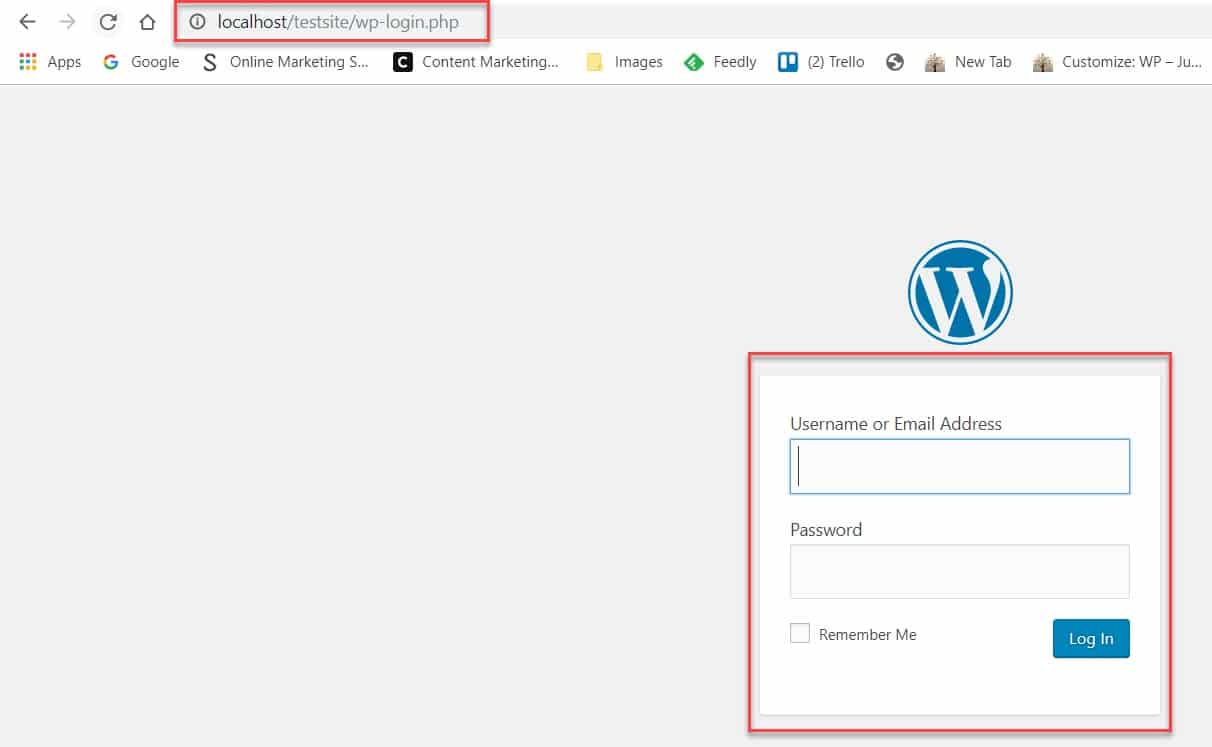
Final Thoughts
As you can see, installing WordPress on a local web server is a relatively straightforward process. By following these six steps, you can quickly and easily install MAMP, set up a database for your test site, and download and install WordPress. Then, you can start to design your new website, test existing sites, or just have fun creating with WordPress. Enjoy!
Any questions on how to host a testing environment on your computer? If so, feel free to ask away in the comments below…
Share This Article:


