Are you looking for an easy way to track your website visitors in WordPress? Tracking the number of website visitors on your site can help you get insights to grow your business.
You can better understand your audience, look at which posts they like, where they come from, and how they use your website.
In this article, we’ll show you how to easily track website visitors on your WordPress site (step by step).
Why You Need to Track Your Website Visitors
Tracking website traffic is one of the most important indicators of your website’s performance. More visitors means more opportunities for converting them into subscribers and customers.
It also unlocks promising insights that you may have missed.
For example, you can find out which country or city your visitors are from. This can help you deliver personalized content or figure out which languages you should translate your website in.
You can see which blog post is getting a lot of traffic and then try to come up with similar topics to help your users.
Another benefit of tracking your website visitors is that you can uncover which source they used to find your website.
For instance, did the users perform a search on Google and then landed on your webpage, or maybe they found your brand mentioned link on another site or platform.
This way you can focus your marketing efforts and investment on channels that work. That said, let’s take a look at how to set up website visitor tracking in Google Analytics.
Setting up Google Analytics to Track Website Visitors
Google Analytics is the most powerful website visitor tracking software on the market. It allows you to see how many visitors you are getting and what they do while visiting your website.
First, you need to sign up for a Google Analytics account. You can use any Google or Gmail account to sign up.
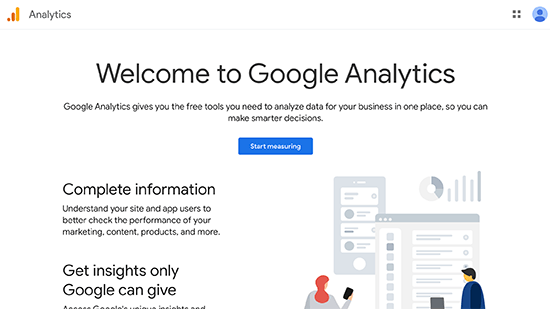
Next, you will be asked to provide an account name.
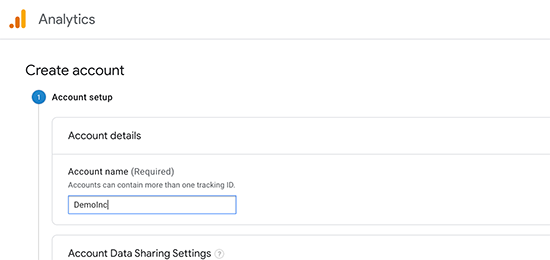
After that, Google Analytics will ask to choose a platform. You need to select the web here.
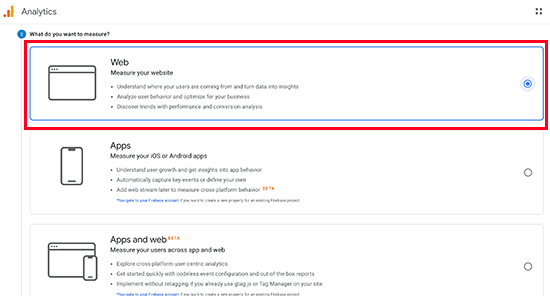
Next, you need to provide your website name, URL, country, and time zone.
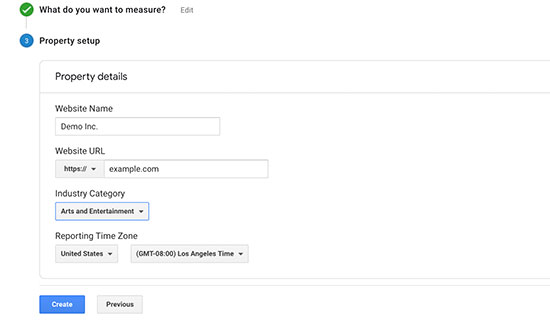
After that, click on the Create button to continue.
Finally, you will be presented with the Google Analytics tracking code to copy and paste into your website.
There are several different ways to install Google Analytics on your WordPress site.
However, the easiest way is through MonsterInsights. It’s the best Google Analytics plugin for WordPress. You can use it to connect Google Analytics with your site without the need to edit code.
First, you need to install and activate the MonsterInsights plugin. For more details, see our step by step guide on how to install a WordPress plugin.
Note: the free version of MonsterInsights plugin is a great place to start for beginners.
Upon activation, you will be taken to a welcome screen and you will also see a new menu item labeled ‘Insights’ in your admin area.
On the welcome screen, click the button that says ‘Launch the Wizard!’.
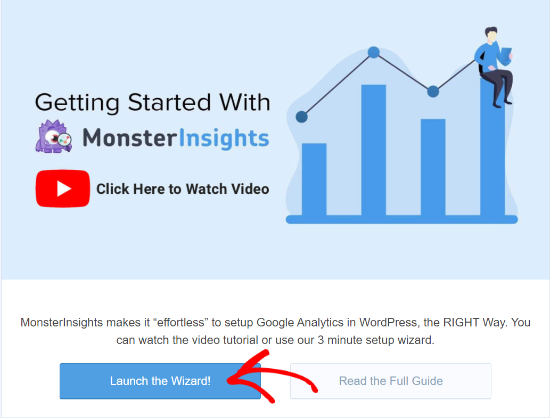
Next, you will have to select a category that best describes your website. You can choose from a business website, publisher (blog), or eCommerce. After selecting a category, click the ‘Save and Continue’ button.
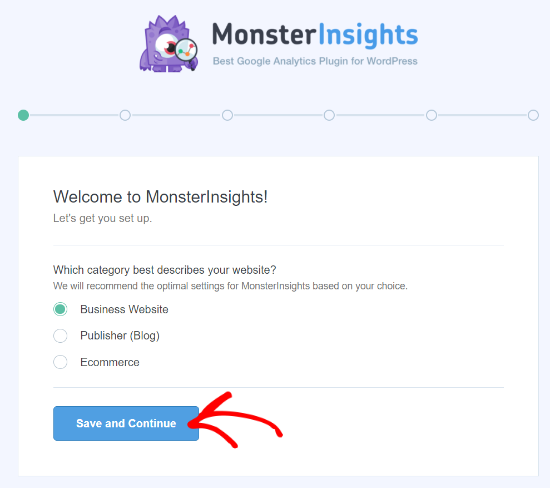
MonsterInsights will now ask you to enter the license key. You can find the key in the MonsterInsights account area under the Downloads tab. Copy the key and paste it in the wizard. MonsterInsights will then verify the key.
You will then have to connect your Google Analytics account. To do that, click on the ‘Connect MonsterInsights’ button.
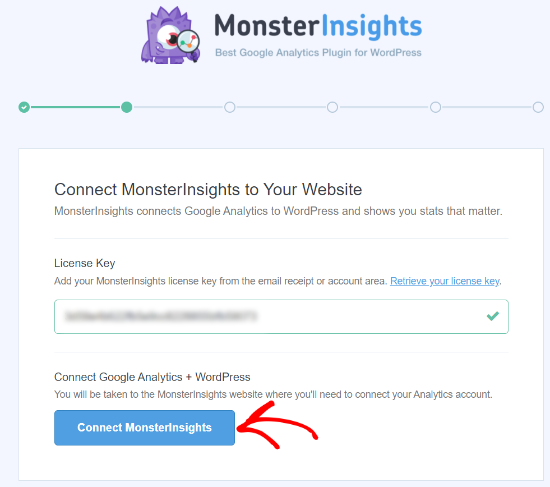
Now, select a Google account or sign in to one which you used when signing up for Google Analytics.
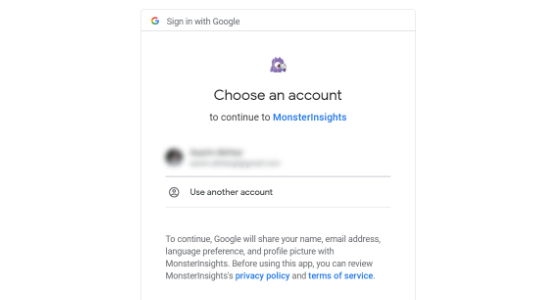
On the next screen, you will be asked to give MonsterInsights access to your Google Account. Click the ‘Allow’ button at the bottom to continue.
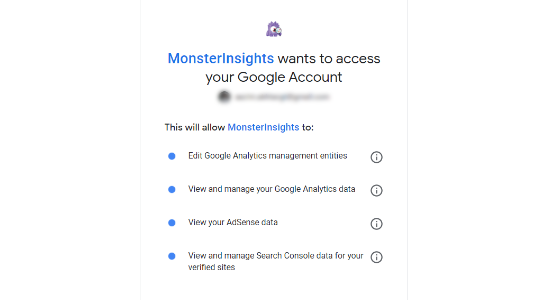
Now select the website you want to track from the dropdown menu. Once you have done that, click the ‘Complete Connection’ button to continue.
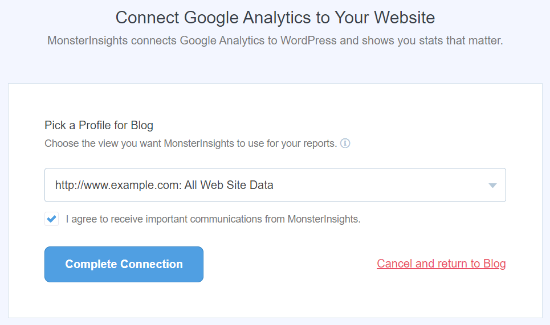
MonsterInsights will now connect your website with Google Analytics. To finish up the setup process, the plugin will ask you to select some recommended settings.
You can specify the file formats you want to track, set up affiliate link tracking, check who can see the reports, and enable options to receive automatic updates. After configuring the settings, click the ‘Save and continue’ button.
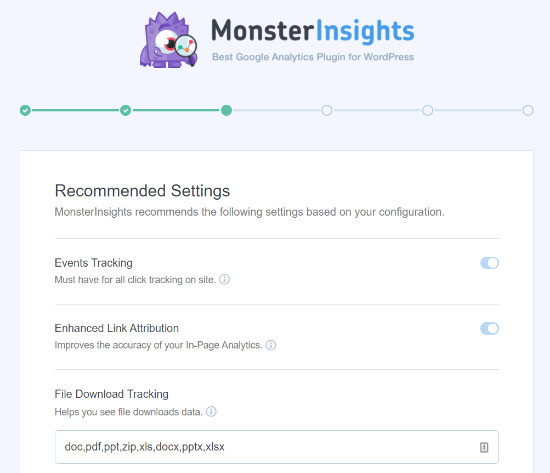
On the next screen, you will be asked to install some addons. You can skip this step for now and click the ‘Save and continue’ button.
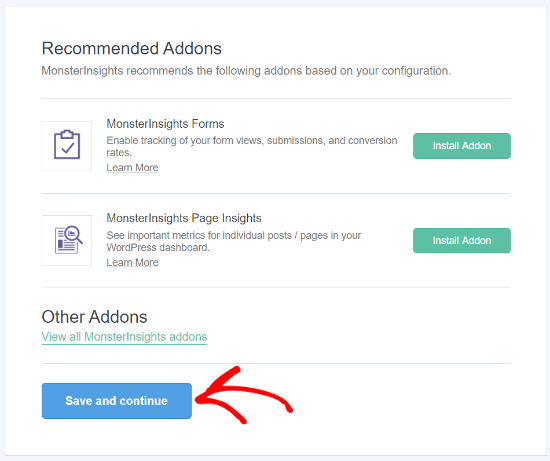
In the final step, the wizard will tell you that you are all set to use MonsterInsights. Click on ‘Finish Setup & Exit Wizard’.
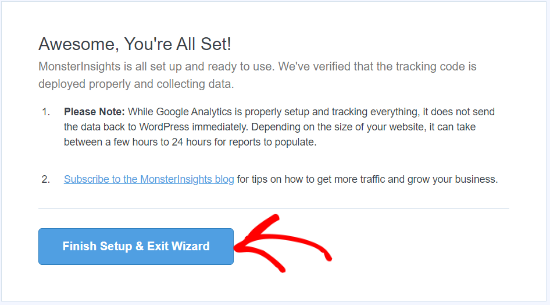
You are now ready to use MonsterInsights and view your website traffic reports inside your WordPress dashboard.
Viewing Website Visitor Reports in WordPress
To view your website visitors, you can use different MonsterInsights reports. They help you save time, as you don’t have to navigate through Google Analytics and try to find data that matters for your business.
Note: Dashboard reports will vary based on the MonsterInsights plan you use.
Let’s look at each report and how you can use it to track website visitors.
Overview Report
To start, go to the Insights » Reports page from your WordPress admin area. Here, the first report you will see will be the Overview report.
You can select the date range and then see the total number of sessions and pageviews for your website along with the average session duration and bounce rate.
The report also shows you which device your visitors use to visit your site. This can help you optimize your website for different devices and make sure you have a responsive WordPress theme.
It also gives you a breakdown of new and returning visitors.
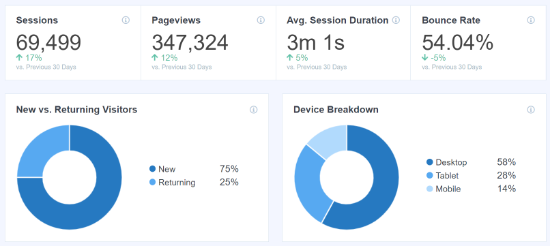
If you scroll down, you will see more reports that will help you see where your visitors are coming from.
The Top Countries report shows the region where most of your traffic is from. You can use this data to come up with different strategies based on geolocation.
Next, is the Top Referrals report, which shows the websites that are sending traffic to your site. Using this information, you can create partnerships, find guest post opportunities, or find similar websites to promote your posts and products.

The last report you can view under Overview is the Top Posts/Pages. These are landing pages and blog posts that attract the most website visitors.
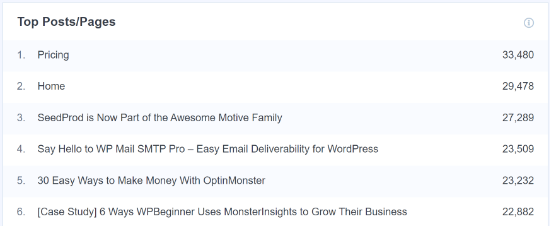
Publishers Report
Next, you can click on the Publishers option from the top menu and get more insights about your visitors.
The report shows you more stats about your popular landing pages along with the number of visits they get, the average duration, and the bounce rate.
You can use this information to come up with more content topics and increase your web traffic.
It also tells you which outbound links and affiliate links are getting the most clicks. If you offer downloadable content, then you can also track which file type gets the most downloads.
Another important report you can view for tracking your website visitors is by looking at the demographics. MonsterInsights shows the age and gender of your visitors.
You can do a lot of things with this information. For example, it can help you set the right audience for retargeting ads in Facebook. Another way of using the data is by creating content for specific age groups and gender.
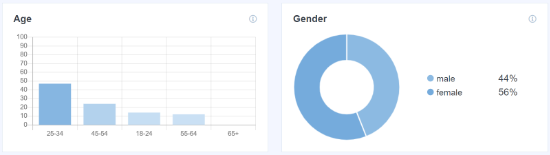
Search Console Report
MonstrInsights can help you find out which search terms people enter in Google to find your website through its Search Console report.
The report displays data about the Top 50 Google Search Terms along with their number of clicks, impressions, CTR (click-through-rate), and average position.
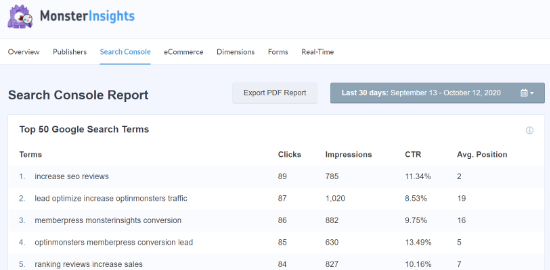
You can boost your website traffic by optimizing your website for similar keywords and improve the rankings of search terms that are not in the top 10 search results on Google.
Do check out our guide on how to add WordPress site to Google Search Console.
Ecommerce Report
If you have an online store (eCommerce), then MonsterInsights can help you track its performance. The enhanced eCommerce report gives you an overview of the conversion rate, number of transactions, revenue, and average order value of your online store.
It even shows the most popular products that generate a lot of sales. However, to track your website visitors, you can scroll to the Top Conversion Sources report.
These are referral websites that send highly converting traffic to your site. You can invest in promoting your store and products to such websites in order to boost traffic and sales.

For more details, see our guide on how to WordPress conversion tracking guide.
Dimensions Report
MonsterInsights allows you to track additional information about your visitors by using custom dimensions. These reports are not available by default in Google Analytics and allow you to track custom interactions on your website.
For instance, you can set up tracking popular categories, tags, post types, authors, focus keywords, and more. It helps you see what your visitors like on your website.
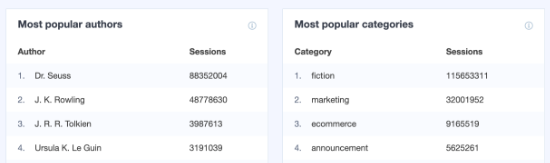
Real-Time Report
The last report you can view in WordPress for tracking your website visitors is the real-time report.
It shows how many people are currently active on your site and shows you the real-time count of your traffic.
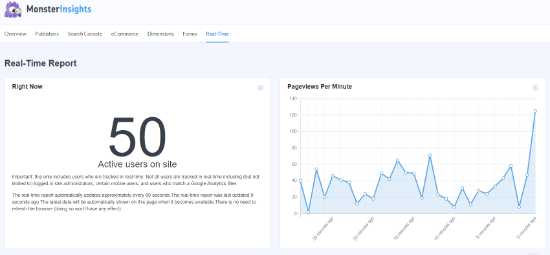
In addition, you can also view the geographic location, top pages, and top referral traffic sources that are driving website visitors at any given time using the real-time report.
By using these reports, you can easily track your website visitors and create strategies to grow your business.


